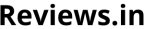How to Connect a Digital Camera to Your Laptop?
Connecting your newly bought camera to a laptop and then transferring all the photos is one of the most straightforward tasks you will ever come across. The steps are elementary, and in this article, we will be discussing how you can connect your camera to a laptop. Before we proceed to that part, there are some things that you should know.
This article will be providing general guidance on how to connect a digital camera to a laptop that works for most of the camera’s, if any particular model doesn’t work this way then you should check its manual and follow the exact instructions provided. Without further ado, let’s do the task by following some simple steps mentioned below.
Connect camera to a laptop
Before we dive into the process, you need to make sure certain things such as
- The battery of the camera is recharged
- You have a working USB cable, and the USB ports of your laptop are working fine.
Now let’s move forward and start with –
Turn on the laptop
The first and primary step of this process would be turning on your laptop so you can get on with the task. It won’t matter if you are using Windows 7 or Windows 10, the process is the same in both operating systems.
Find the USB slot on your camera
Most of the camera manufacturers hide the slot and sometimes put a logo on it to make it look stylish so that it is not visible normally. Finding the USB slot on your digital camera could be a little tricky if you are not familiar with it or do not already know the place. If you are finding any difficulty in finding the USB slot, then check the manual instructions.
Connect the USB
Once you have found the USB slot of the camera, the next step would require you to connect the small/mini end of the USB cable to insert it into the camera’s USB slot. Do it gently and do not use force; it should slide into it pretty easily.
Plug it to the laptop
The next step is to insert the USB cable to your laptop carefully. (PS – If you are doing this process on a desktop then you will find USB ports on the front or back of the cabinet of the computer) Laptops usually have the USB ports on either of the sides, insert the USB into any one of it.
Turn on the camera
Make sure the battery is inserted in the camera and then turn it on.
Media management software
In most cases, the driver of the camera is automatically detected by the windows, and it installs on its own. If that is the case, then you will be able to access the files of your camera instantly.
On the other hand, sometimes, some older models do not get recognized by the windows, and the driver does not install automatically by the operating system.
At that point, you need to install the media management software that is provided with your camera, a CD or a DVD is provided with every camera for this purpose. If you cannot find that disk or have lost it, then try searching the driver on google by using your camera’s model number.
Some tips to follow
There are some tips you may want to follow in case you face any difficulty while doing this process. Suppose, your USB cable is not working, and you cannot connect the camera to your laptop and transfer files.
In this case, always go and read the manual book carefully to know any other way to connect it. You can remove the SD card of the camera, insert it into a memory card reader and then insert it to your laptop to transfer the files.
Sometimes if the camera needs the media management software to operate, then it is possible that until you open that software, your camera won’t show on your laptop even if it is connected. So there is nothing to be scared; it is completely normal to occur such difficulties.
Always make sure to turn on the camera after you have connected it to your laptop and turn it off once you are done transferring files from it.
Conclusion
Connecting your camera to a laptop or desktop is not a difficult job. This takes very little time, but you need to follow the steps mentioned above very carefully. Do not use force in any case.
In some older models, the operating system sometimes matters a bit, i.e., the older models may not get recognized in Windows 7 but will be recognized for sure in Windows 10. Moreover, it is not time-consuming except for the transferring part. Make sure to go through our article thoroughly and follow all the steps carefully. Do not miss any step, and you will be done with this process in no time.